Easy Property Listings Shows Duplicate Featured Image
You've created that perfect post and found the best graphic for it. After publishing, you look and see that your graphic has been doubled on the post. Somehow you duplicated the featured image and now it feels a bit visually redundant.
Not to worry. This is actually quite a common issue, especially if you're new to WordPress. Not only are we going to show you how to get rid of the additional picture, but we'll give you a few pointers as well.
Why Does the Featured Image Double on Posts and Pages in WordPress?
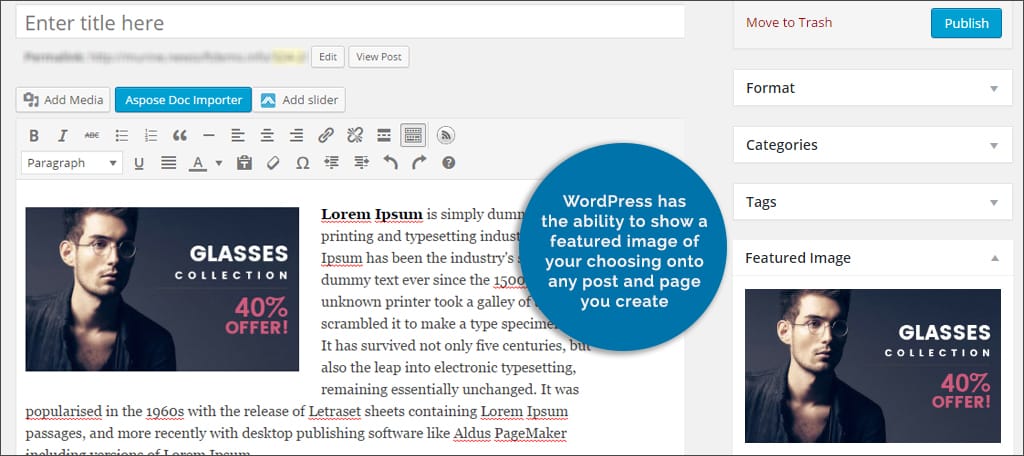
WordPress has the ability to show a featured image of your choosing onto any post and page you create. From this graphic, the system will automatically make thumbnails to be used throughout your website or even in the admin dashboard.
When you use a featured image, WordPress will automatically use it as the header for your post or page. This is done by using the "Featured Image" option on the bottom right when you're creating a new piece.
Since a lot of beginners assume this picture will show in the visual editor, they'll add it again. This time, most will use the "Add Media" button above the visual editor. It's this action that will actually double image photos on your post or page.
You see, you don't need to add the picture to the top of your content if you use the "Featured Image" section on the bottom right. Even though it's not visible in the editor, WordPress knows it's really there.
Getting Rid of the Duplicate Image
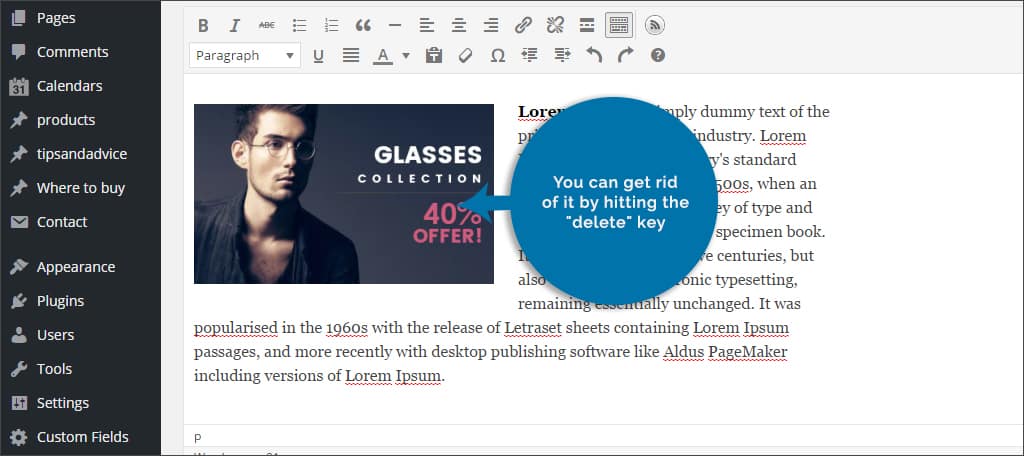
It's quite easy to get rid of the duplicate image in WordPress. Simply go to the post or page and delete the double image photos from the content itself. Since the image is already in as a featured image, you don't need it in the visual editor.
You can do this by clicking on the image with your mouse and hitting the "backspace" on your keyboard. You can also get rid of it by hitting the "delete" key. Once you remove it from the text, click on the "Update" button on the right.
Now, your post is duplicate-free and ready for the masses.
How the Featured Images feature Works in WordPress

When you set a featured image in WordPress, that graphic will be used no matter what you do to the content in the editor. Even if you created a blank post with absolutely no text, WordPress will still use the photo you set when you hit publish. Until you click the link below the image to "Remove featured image," that graphic will forever be linked to that particular piece of content.
Can I use the same graphic on a different post?
Absolutely. You can use the same photo on every post and page you create in WordPress. Just bare in mind that if you delete the graphic from the "Media" folder, it will also be removed from every post and page you created with it.
Can I add more images to my posts after setting the featured image?
Yes. In the grand scheme of things, your featured image has no control over the rest of the graphics in your post. You can put up a grand collage of imagery if you want. Just make sure you don't use the featured graphic a second time.
Can I have more than one featured image?
Unfortunately, no. WordPress has a special way in which it uses this graphic. Because of its usage programming, WordPress simply cannot handle a secondary featured graphic at this time.
Will WordPress automatically resize the photo to fit when I set it as a Featured Image?
Yes and no. WordPress will try to use the dimensions to the best of its ability in terms of sizing. However, not all images will come out looking ideal. They can be cropped poorly, not centered right, and in some cases, cause the theme to stretch too far. This may cause the website to no longer fit on a monitor display without scrolling side-to-side.
Featured Images in Specific Themes
Not all themes use the same dimensions for featured images. For example, the perfect size for the ColorMag theme is 600 by 375 pixels. However, the ColorNews theme uses 1070 by 470 pixels as its primary display.
When you switch themes, this can cause the images to look stretched and distorted. This can definitely make the post look horrible depending on the image itself. You can fix this problem by:
- Deleting the old image and uploading a new optimized replacement with the correct dimensions.
- Using the edit feature in WordPress to reshape the image.
- Using the Regenerate Thumbnail plugin to fix thumbnail imagery.
Optimizing Images
If you have a graphic editor such as Photoshop, you can create photos to fit your theme perfectly by modifying the size itself. This takes a bit of knowledge, the editing software and time to complete. And, it may have to be done again if you decide to change themes down the road. Learn additional ways to create web optimized images for WordPress.
Editing Feature in WordPress
If you go to "Media" from your WordPress dashboard, you'll see a list of all the graphics you've uploaded. When you click into one of these, you'll see an option under the graphic for "Edit Image." From here, you'll have basic abilities to crop, resize and flip. This can help you gain a bit of control over the graphics of the site.
However, this tool works best when you're shrinking the image to fit. Trying to make it bigger will cause the photo to become distorted and pixelated.
This is because of how the image was created in the first place. In the digital world, it's difficult to make a small image bigger unless you're working with a file that has incredibly high resolution.
Regenerating Thumbnails
A common problem when changing themes is how thumbnails can become ruined because of size differences. The Regenerate Thumbnail plugin mentioned above will allow WordPress to recreate that small graphic without having to upload the image all over again. This can be a time saver if you have a lot of them to fix.
Remember when you set a featured image, it will not be displayed in the visual editor. It will, however, be shown on your live post or page as soon as you hit Publish. If your photos seem to be doubled on your website, take a look at the content in the editor first. You might have inadvertently added it to the content as well as a featured image.
How often have you had to create new graphics to fit a new theme? What kind of editor program do you use for your WordPress website?
Source: https://www.greengeeks.com/tutorials/how-to-fix-duplicate-featured-images-in-wordpress/
0 Response to "Easy Property Listings Shows Duplicate Featured Image"
Post a Comment